Creating and Defining Rooms
This tutorial teaches you how to create and define rooms.
You will create three rooms using predefined room types, define a new room type, and modify an existing room.
Open drawing M-1.0.
Create Room: Kitchen
-
Run the
Create Room command. The Create New Room dialog box will open.
Ribbon:DM HVAC→Rooms and Walls→ Create Room
Pulldown Menu:DM HVAC→Building Definition→Rooms→Create Room -
Set Room Number to Kitchen.
-
Set Room Type ▾ to Kitchen.
-
Press the button to close the dialog box.
-
Follow the prompts at the command line to insert the room on the drawing.
-
Trace around the kitchen.
-
Follow the prompt to insert the room information callout.
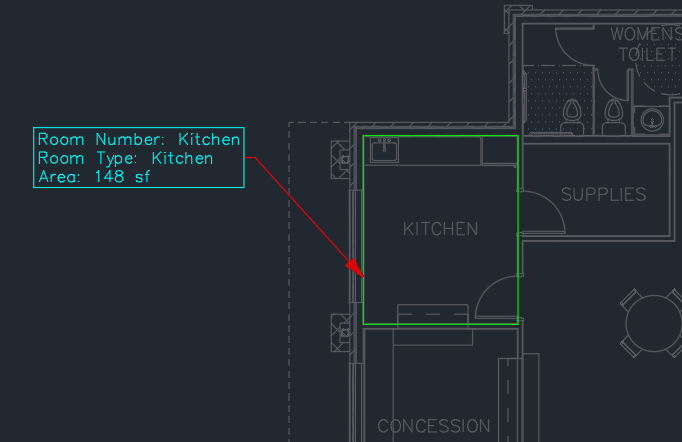
Create Room: Lobby
-
Run the
Create Room command. The Create New Room dialog box will open.
Ribbon:DM HVAC→Rooms and Walls→ Create Room
Pulldown Menu:DM HVAC→Building Definition→Rooms→Create Room -
Set Room Number to Lobby.
-
Set Room Type ▾ to Lobby-Main Entry.
-
Press the button to close the dialog box.
-
Follow the prompts at the command line to insert the room on the drawing.
-
Trace around the lobby, reception area, and stairwell.
-
Follow the prompt to insert the room information callout.
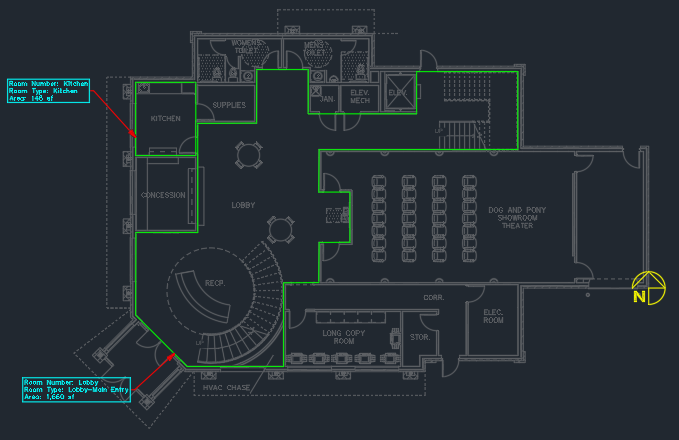
Define and Create Room: Concession
-
Run the
Create Room command. The Create New Room dialog box will open.
Ribbon:DM HVAC→Rooms and Walls→ Create Room
Pulldown Menu:DM HVAC→Building Definition→Rooms→Create Room -
Set Room Number to Concession.
-
Beside Room Type ▾, press the button. The Room Project Schedule dialog box will open.
-
Press the button. The New dialog box will open.
-
Set New Room Type to Concession.
-
Make the following changes to room type Concession:
- In Lighting, set 🔘 Lighting Watts / SF to 1.7.
- In Ventilation, set Cooling 1 to 15 CFM / Person.
- In Infiltration, set Cooling to 0.25 Air Changes / Hour.
- In People, set 🔘 SF / Person to 50 and Activity Level ▾ to Eating.
-
Press the button to save your changes.
-
Press the button to close the dialog box.
-
Set Room Type ▾ to Concession.
-
Press the button to close the dialog box.
-
Follow the prompts at the command line to insert the room on the drawing.
-
Trace around the concession area.
-
Follow the prompt to insert the room information callout.
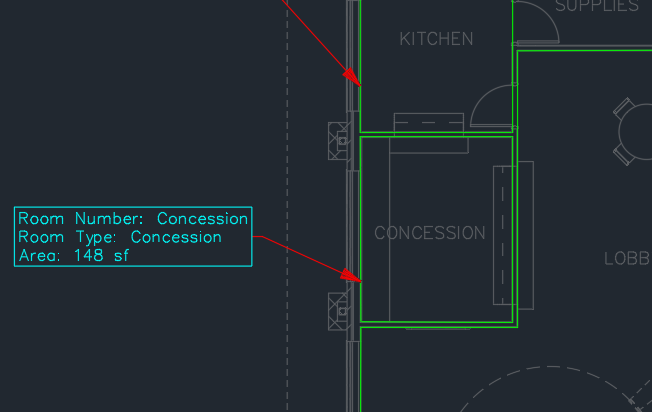
Modify Room: Lobby
-
Run the
Query Room command.
Ribbon:DM HVAC→Rooms and Walls→ Query Room
Pulldown Menu:DM HVAC→Building Definition→Rooms→Query Room -
Select a point inside the lobby. The Room List dialog box will open.
-
In Equipment, check the ☐ Latent Gain box.
-
Set Latent Gain to 6000.
-
Press the button to save your changes.
-
Press the button to close the dialog box.