We have made a number of minor changes to Design Master Electrical. These changes are focused on improving the productivity and usability of existing features, rather than extending what the program can do.
Tick marks can be automatically drawn on all loops. This option defaults to being turned off to match the previously behavior. To turn it on, go to DM Electrical->Customization->Options->Edit Project List, find the Homerun Options section, and set Display tick marks on loops to Yes.
When you draw a homerun, it will insert tick marks on all the loops for you. There is a command called Redraw Tick Marks that will insert tick marks on existing loops. It will follow any manually inserted loops when inserting the tick marks.
Here are some examples of tick marks inserted automatically by Design Master.
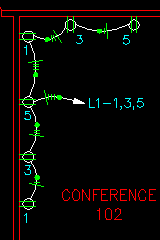
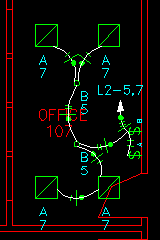
Branch circuit voltage drop now takes into account the path of the loops. It will still print at the command line after home running devices. There is a new command on the circuiting dialog called Recalculate Voltage Drop that you can use to calculate the voltage drop without having to redo the homerun. When using this command, you need to select a device on the circuit that you want the voltage drop for (it does not need to be the homerun device). The voltage drop calculation will take into account any manually inserted loops.
There are some new features in the circuiting dialog that required a minor reorganization so that it would still fit on your screen.
Some of the buttons from the top right have been moved to the right middle of the dialog. There is a new button called "Insert Circuit" included in this group. It performs an operation that is the exact opposite of "Compress Circuits".
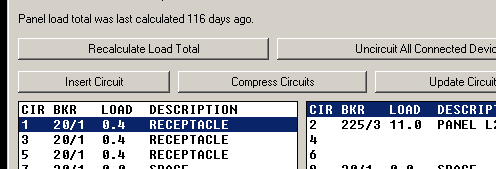
The options available for changing wire sizes have been updated to give you better control. It now works in the same way as the feeder sizing portion of the panel dialog.
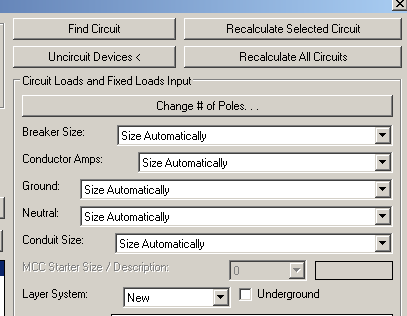
The "Find" button for one-line devices brings up the one-line tree. You can select any device on the tree and immediately go to it. You don't have to close the dialog when switching from panels to transformers any more. You can go straight to this command by using the Edit Existing One Line Device command (at the top of the "One Line Device" list).
Panel voltages of existing panels can be changed. Any circuited devices that do not match the new voltage will be automatically uncircuited. All panel to panel connection involving the panel will be undone and have to be reconnected.
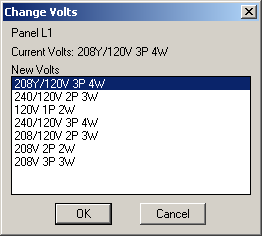
This new command is available on the Devices toolbar. For this command, you start by making all of the labels on one devices look correct. Then, you use the command to match the label locations from the device that is correct to the other ones.
Master schedules groups have been added to the Receptacle, Light Fixture, and Room Master Schedules. You can create groups of device type in the master schedules. When you start a new project, you can import all of the types from a specific group.
Equipment can be copied between jobs. DM Electrical->Equipment->Import Equipment From Another Project will import all the equipment from another job into the current one. DM Electrical->Equipment->Insert Imported Equipment on This Drawing will allow you to insert the equipment you imported on the current drawing.
Custom load definitions have been updated so that you can specify either a fixed or variable demand factor as appropriate. These values are set in DM Electrical->Customization->Options as before.
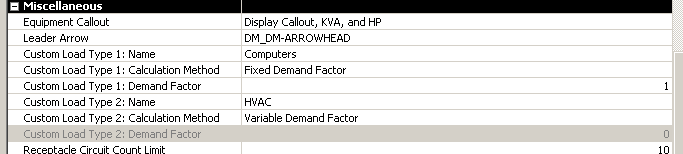
When rooms are displayed in the panel schedule, all the rooms on the circuit are displayed, not just the room where the home run is drawn from.
Equipment callouts can be rotated using the Rotate Label command.
Equipment callouts can list amps instead of KVA in the callout. This option is available under Options, in the Miscellaneous section at the bottom of the list.
Rooms can be transferred between Design Master HVAC 4.5 and Design Master Electrical 6.1 projects. These commands are available under DM Electrical->Building Definition.
Transfer Rooms to HVAC will copy the rooms defined in the current electrical project to the selected HVAC project.
Transfer Rooms from HVAC will copy the rooms defined in the selected HVAC project to the current electrical project.
In both cases, if the room outlines are not already defined, they will be transferred between the two projects. However, when transferring from electrical to HVAC, room outlines for existing rooms will not be transferred. The electrical database does not know which walls have been defined as exterior walls in the HVAC project. Updating the room outlines would mean that all of the exterior wall definitions would be lost. Therefore, we recommend that you update your room outline locations in the HVAC project and then transfer them to the electrical from there. This sequence will help you to prevent duplication of effort.