Released October 10, 2011
The following is a list of new and updated features in Design Master Electrical 8.1. This release is a minor one focusing on adding specific requests from our users. Most of the requests came directly to use through emails and phone calls. The requests from our public wish list are highlighted.
Panel, Transformer, and Other One-Line Device Schedules: A schedule listing all of the panels, transformers, or other one-line devices in the project can be inserted on the drawing. This schedule will list all of the devices of a single type.
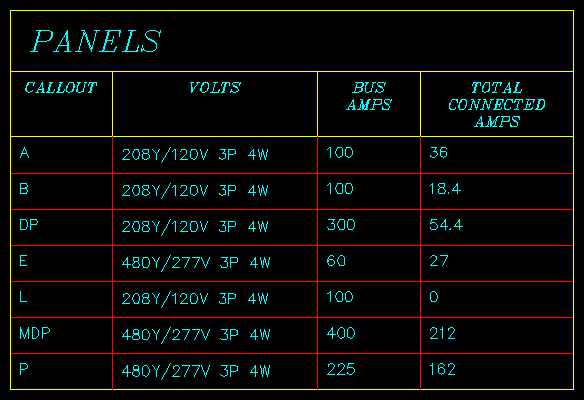
Starting Circuit for All One-Line Devices: The starting circuit number can be set for all one-line devices, such as transformers, switchboards, and motor control centers.
Transformer Primary OCP Sizing: (Requested on wish list) A new Size to Match kVA selection has been added to the Primary OCP setting for transformers. When this selection is used, the transformer OCP and feeder size will be sized based upon the kVA of the transformer.
Default One-Line Diagram Graphics: New options to set default selections for the one-line diagram were added. These options specify the defaults for these graphics. You still have the option to override the graphics later if necessary.
Change One-Line Diagram Graphic: A new command to change the graphic used for a device on the one-line diagram was added.
Feeder Callouts Can Wrap in One-Line Diagram: Feeder callouts in the one-line diagram have spaces added to them to allow them to wrap if the text width is reduced.
Wrapped Circuit Descriptions: (Requested on wish list) Long circuit descriptions in the panel schedules will now wrap to multiple lines. For this to work, the blocks used for the circuits need to have the Circuit: Description End attribute insted in them. This attribute is used to determine the width of the circuit description area.
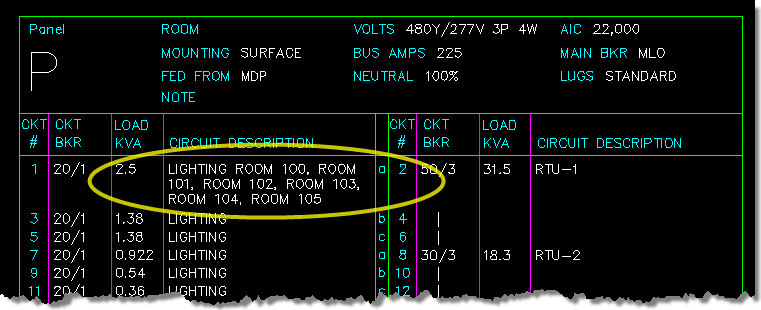
Remove Circuit: The Circuiting and Swap and Copy Circuits commands now include a button to remove a circuit from a panel. The circuit that is removed must be empty, with no devices connected to it. When it is removed, all the circuits below it are shifted up one space in the panel. A new empty circuit is added to the bottom of the panel. Together with the Insert Circuit button, this new button makes reorganizing your panel schedules faster and easier.
Flip Between Circuiting and Edit One-Line Device Dialogs: A Circuiting button has been added to all one-line device dialogs that will open the Circuiting dialog with the current one-line device selected. There is a corresponding Edit button in the Circuiting dialog that can be used to go back to the one-line device dialog.
Standard Conduits: In the Wire Sizing dialog, conduits can be specified as standard sizes for branch circuits and feeders. Conduits that are standard will be used when the conduit is automatically sized. The other conduit sizes will be available for use when manually sizing the conduit, but will not be chosen automatically.
Device Counts on Circuits: The total number of light fixtures, receptacles, and pieces of equipment on a circuit can be displayed in the panel schedule.
Panel and Circuit Label Updates: When the name of a panel is changed or the order of circuits on a panel is changed, the panel and circuit labels already inserted on the drawing are updated. It is no longer necessary to update these labels manually.
Project Explorer: The new Project Explorer command displays all the devices in your database in a single dialog box. You can use this view to browse the items in your project, find them on your drawings, and modify them if necessary.
Maximum Schedule Height: (Requested on wish list) Schedules can have a maximum height set. If the maximum height for the schedule is exceeded, the schedule is continued to the right of the insertion location.
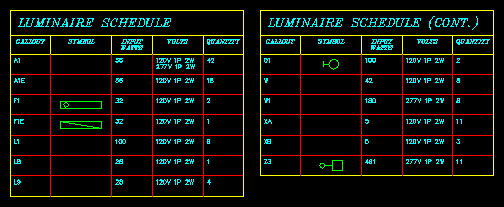
Blocks Update When Schedule Changed: When a new block is selected for a device in the schedule, the devices of that type that are already inserted on the drawing are automatically updated.
Device Switch Subscript Text Style: A new text style has been added for the switch subscripts on devices and subscripts.
Universal Light Fixture Voltage: (Requested on wish list) Light fixtures have a new Universal option for their voltage. Light fixtures with this voltage can be connected to any voltage panel.
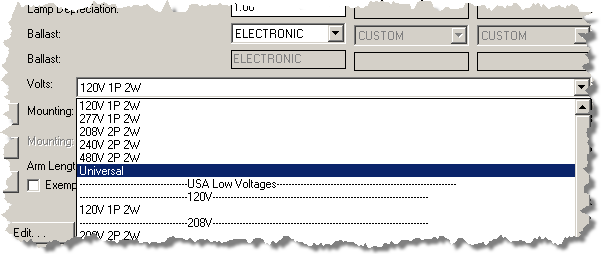
In the light fixture schedule on the drawing, the voltages of the circuits that the light is connected to are listed in the Voltage column.
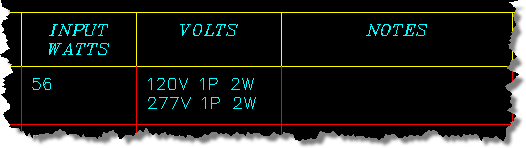
Automatically Update Light Fixture Callouts: When the name of a light fixture callout is changed, callouts that already exist on the drawing are updated with the new name.
Photometrics Using Feet: The point-by-point photometric calculations can use a foot as the base unit of a drawing, rather than an inch.
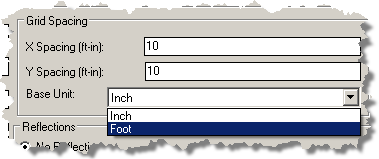
MEP engineers typically use an inch as their base unit. Civil engineers typically use a foot as their base unit. Previously, when our calculations were run on civil drawings, they needed to be scale up by 12 so that the base unit was an inch. This adjustment is no longer necessary.
User Options: There is a new User Options command. This command is used to set options that are specific to an individual user. Previously, all options were set and stored in the project or master database and were shared among users.
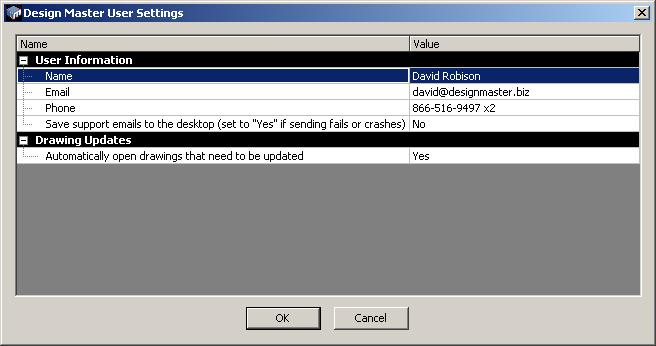
Delete Drawing: There is a new Delete Drawing command, similar to the existing Copy Drawing and Rename Drawing commands. This command will delete a drawing from your computer, and remove all the associated Design Master Plumbing pipes and symbols from it.
It automates the process of opening the drawing, erasing all the items on it, and then deleted the drawing.
Automatic Drawing Update: A new option that is specific to each user is Automatically open drawings the need to be updated. When you make a change on one drawing that requires a change on another, such as moving a panel that is inserted on multiple drawings, the other drawing is automatically updated the next time it is opened.
If this option is set to Yes, Design Master Electrical will open the other drawing for you. This guarantees that the drawing has been opend and the changes to it are made.
If this option is set to No, Design Master Electrical will not open the other drawing for you. The changes will not be made until you or someone else open the drawing.
The choice is a tradeoff between always having your drawing and database immediately synchronized and not having to wait while other drawings are opened in the background while you are working.
Save Support Emails to Desktop: Design Master Electrical can send the current project to our support team when the software crashes or if you have a question. Some networks block the outgoing email protocols that we use. In these cases, the project is saved to your desktop and you have to send it manually.
Determining that the email cannot be sent can take a moment or two. If you know that you cannot send us email directly, you can enable this setting to bypass attempting to send the email and immediately saving it to your desktop.
AutoCAD 2007 or Later Required: This release of Design Master Electrical will require AutoCAD 2007 or later. AutoCAD 2006 and earlier will no longer be supported.