Welcome to the first of a series of articles about what is new in Design Master Electrical 6.0. We will be releasing the first beta version of the software on June 28, 2004. Until then, these articles will give you a chance to get to know the new features. Our goal is to offer a version of Design Master that is "complete." By complete, we mean you will not have to leave Design master at any point in the design process. To that end we are getting close, and Design Master Electrical 6.0 is a major step in that direction. We hope you agree.
The first two articles are about the changes we made to enhance the core part of Design Master. This first article discusses general changes. The next one will discuss improvements made to switches. The last three articles will discuss the major new features that we implemented: the Copy and Increment Circuits command, a link to Excel, and one-line diagrams.
Let's start by looking at the general changes to the feel of Design Master that we made for this release. These aren't the fancy new features that we can wow people with during our demos. Those we'll get to later. Instead, these are the little tweaks to the existing parts of the Design Master that current users of the software will most fully appreciate.
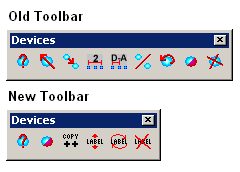 All Design Master entities now behave like normal AutoCAD entities. You can move, copy, erase, and otherwise modify them with normal commands. All of the changes will be properly registered in the database as you make them.
All Design Master entities now behave like normal AutoCAD entities. You can move, copy, erase, and otherwise modify them with normal commands. All of the changes will be properly registered in the database as you make them.
The Devices toolbar has been updated because most of its former commands are no longer needed. The only two original buttons left are Query Device and Change Device Layer System.
As a result of this change:
The previous version of Design Master has four different move label buttons: move circuit callout, move equipment callout, move receptacle label, and move panel label. In the new release, all of these buttons have been consolidated into one called Move Label. You can press this button and select any Design Master label on the drawing and move it. Design Master will figure out what kind of label it is, rather than requiring you to remember if you want to be moving a circuit or an equipment callout, a receptacle or a panel label.
In addition, you can use grips to move labels also, allowing you to completely avoid our buttons if you like.
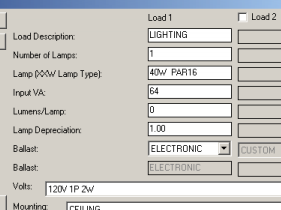 There are two changes to light fixtures. The picture at the right shows the new Light Fixture Project Schedule window which displays both of these new features.
There are two changes to light fixtures. The picture at the right shows the new Light Fixture Project Schedule window which displays both of these new features.
There is only one change to equipment: disconnects can now be rotated. When inserted, you have the opportunity to rotate them. Once they are inserted, you can rotate them using standard AutoCAD commands.
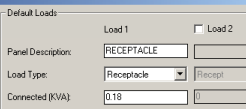 Receptacles have changed the most of the three basic devices in Design Master. Like light fixtures, they now support multiple loads. If you click on the new Receptacle Project Schedule window to the right, you will see that they have rooms for four loads per receptacle.
Receptacles have changed the most of the three basic devices in Design Master. Like light fixtures, they now support multiple loads. If you click on the new Receptacle Project Schedule window to the right, you will see that they have rooms for four loads per receptacle.
The way that values are set for individual receptacles in the drawing has changed. Previously, when you inserted a receptacle, a number of values in it were defaulted to match what was set in the schedule. But if you changed the schedule, the values of receptacles already on the drawing were not updated to reflect these changes. This was done because we did not store whether you had modified that value specifically, or whether it was still the default schedule value.
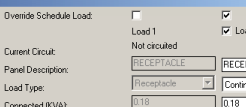 In the new release, we have addressed this. Now, all of these values in a receptacle are set to inherit their values from the schedule. When Design Master needs to know the load or the value of a note on a receptacle, it will query the schedule and use the value set there. For most receptacle needs, this is exactly what you want. However, there are cases where you want to individually customize loads or notes on a receptacle. In this case, you can override the values in the schedule and specify them on an individual receptacle basis. Design Master will use these specific values for the receptacle instead of the schedule values.
In the new release, we have addressed this. Now, all of these values in a receptacle are set to inherit their values from the schedule. When Design Master needs to know the load or the value of a note on a receptacle, it will query the schedule and use the value set there. For most receptacle needs, this is exactly what you want. However, there are cases where you want to individually customize loads or notes on a receptacle. In this case, you can override the values in the schedule and specify them on an individual receptacle basis. Design Master will use these specific values for the receptacle instead of the schedule values.
You can see these changes in the new Insert and Edit Receptacles window. Loads and labels default to the schedule values unless the Override Schedule toggle is checked.
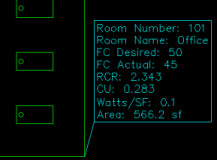 Rooms have also been upgraded in this release. Like other entities, they can be modified using standard AutoCAD commands. The room label has been enhanced so that it lists all of the photometric information about the room. This label allows you to quickly check your indoor lighting levels to confirm that you are meeting the needs of your design.
Rooms have also been upgraded in this release. Like other entities, they can be modified using standard AutoCAD commands. The room label has been enhanced so that it lists all of the photometric information about the room. This label allows you to quickly check your indoor lighting levels to confirm that you are meeting the needs of your design.
Rooms were upgraded exactly like receptacles in their relationship to the schedule. They now default to looking to the schedule for their values and can be overriden to allow for specific values in individual rooms.
Those are the changes to the basic elements of Design Master. In the next article, we'll take a look at how switches have been improved.
Do you have feedback on this article? Let us know what you think!
©2001-2023, Design Master Software, Inc